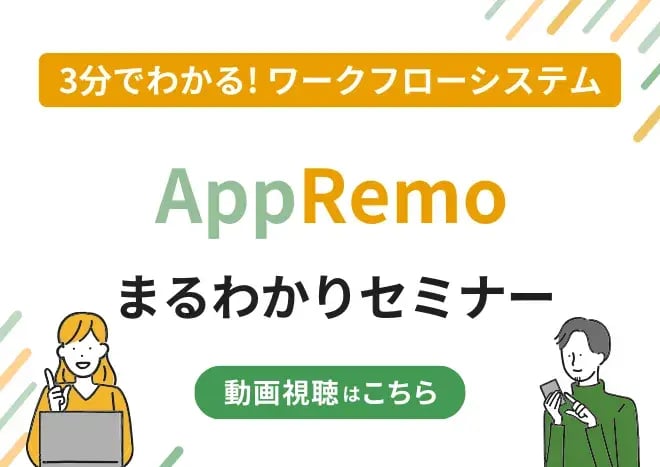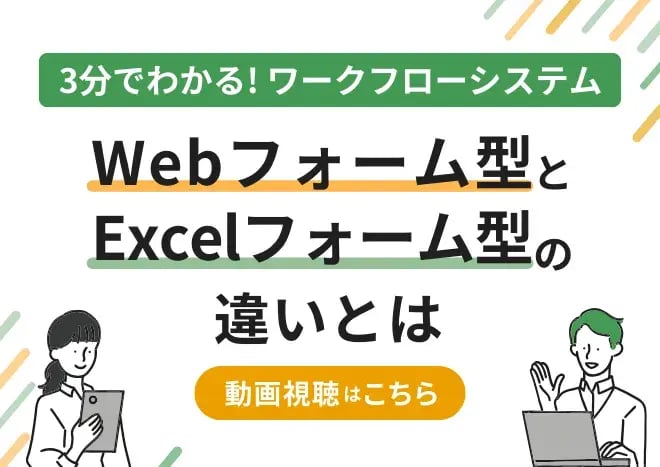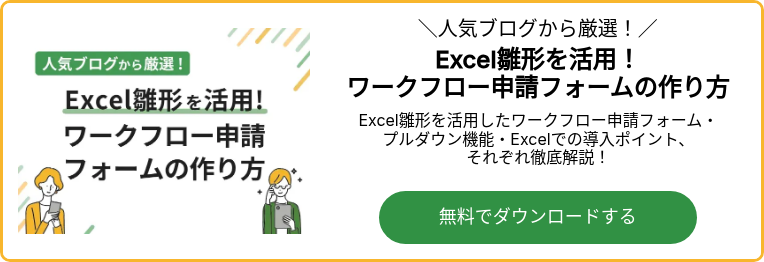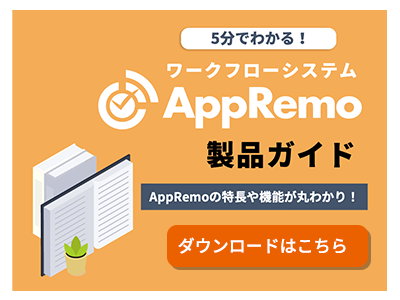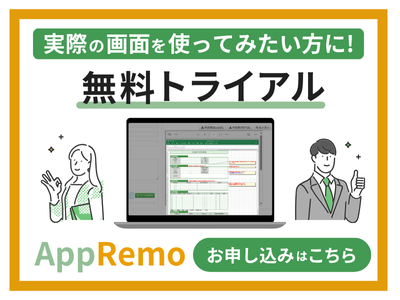Excel(エクセル)で帳票を作成していると、役職名や部署名など、いくつかの決まった項目からデータを入力したいときがあります。
そんなときはエクセルのプルダウン機能を利用しましょう。プルダウンを使えば、リストから選ぶだけでデータを入力できるので、入力が楽になり、すばやく正確に入力できます。
例えば、同じ部署名欄に半角カタカナ、全角カタカナ、略称でそれぞれ自由に入力されてしまうと、データ整理が大変な作業になります。
プルダウンを使用することで、仕事が楽に効率よく進められるようになります。
この記事では、エクセルでプルダウンを作成する方法、エクセルプルダウンの小技をいくつかご紹介します。
Excel(エクセル)のプルダウンとは
エクセルのプルダウンとは、あらかじめ用意したリストからデータを選択して入力する方法です。

プルダウンを作成すると、画像のようにセル右下▼のボタンをクリックすることで、作成したプルダウンメニューが表示されます。これはドロップダウンリストと呼ばれることもありますが、プルダウンとドロップダウンの意味は同じです。両者を区別する必要はありません。
プルダウンを使うメリットは、データを一覧から入力できるので、入力の手間を省けること、入力ミスを減らせることにあります。
漢字の変換ミスや、ひらがなをカタカナで入力してしまうといった表記揺れミスを無くすことができます。
Excel(エクセル)でプルダウンを作成する方法
エクセルでプルダウンを作成する方法は、2種類あります。
- [データの入力規則]ダイアログボックスに直接項目を入力
- エクセルのシートにあらかじめ元となるリストを作成しておく
性別など、元となる項目の数が不変で、項目が数種類であれば[データの入力規則]ダイアログボックスに直接入力するのもよいでしょう。しかし項目数が増えてくると入力が煩雑になりがちです。項目が多い場合や、プルダウンメニューが今後増える可能性があるなら、エクセルにリストを作っておく方法をおすすめします。
<[データの入力規則]ダイアログボックスに直接項目を入力する方法>

1.プルダウンを作成したいセルをクリック
2.[データ]を選択
3.[データの入力規則]をクリック

4.[設定]をクリック
5.[入力値の種類]から、[リスト]を選択
6.[ドロップダウンリストから選択する]にチェックを入れる
7.[元の値]の欄に、プルダウンの元になる項目を入力。項目どうしの間は、半角カンマ(,)で区切ります
8.[OK]をクリック
これで、プルダウンメニューが作成できました。

<エクセルのシートにあらかじめ元となるリストを作成しておく方法>

エクセルのシートにデータを入力します。

1.プルダウンを作成したいセルをクリック
2.[データ]をクリック
3.[データの入力規則]をクリック

4.[設定]をクリック
5.[入力値の種類]から、[リスト]を選択
6.[ドロップダウンリストから選択する]にチェックを入れます
7.[元の値]の右端にある、「↑」をクリック
8.プルダウンメニューにしたいデータを範囲選択して、下矢印をクリックで確定。
9.[OK]をクリック。
これで、プルダウンの作成が完了です。
セル右下の、「▼」をクリックすれば、プルダウンメニューから項目を選択できます。

上記の例では同じワークシート内にリストを用意しましたが、別のシートでもかまいません。都道府県名など、項目数が多い場合は別シートに用意したほうが邪魔にならないでしょう。いったんリストを作っておけば、以降の手入力は不要です。
エクセルのプルダウンメニューの小技
1.プルダウンは便利だけどリスト以外の値を入力したいときもある
上記の方法でプルダウンを作成すると、該当するセルでは、プルダウンの項目以外のデータを入力すると以下のメッセージが表示されて、入力できません。

プルダウンリストに従うことを原則としつつ、例外も認めたい場合もあります。
そんなときは、[データの入力規則]ダイアログボックスで以下のように設定しましょう。リストにないデータを入力しても、エラーが表示されなくなります。

1.[エラーメッセージ]タブをクリック
2.[無効なデータが入力されたらエラーメッセージを表示する]のチェックを外す。
これで、業務に即した柔軟なプルダウンが作成できますね。
2.プルダウンメニューのショートカット(キーボードで選択)
プルダウンメニューを使って入力するときに毎回セルの右側の下矢印を押すのは意外と大変です。キーボードを使ったショートカットを覚えると簡単にリストを選択することができます。

プルダウンメニューが実装されているセルを選択します。

Alt+↓を押します。プルダウンメニューが展開されました。
3.Excel(エクセル)に作ったプルダウンメニューを検索する方法
エクセルに作ったプルダウンは、セルをアクティブにしないと▼が表示されません。
表以外の場所に間違ってプルダウンを作ってしまうと、見つけるのが大変です。また、前任者が作成したエクセルファイルを引き継いだ場合、どこにプルダウンが仕込まれているのがわからず、苦労されたこともあるでしょう。
エクセルに作ったプルダウンが見つからない。そういう時は、検索を活用しましょう。

上の画像は見た目からは判断できませんが、B2のセルにプルダウンが作成されています。
プルダウンを検索したいシートを開いて、キーボードの「Ctrl」+「G」キーを押します。

[セルの選択]をクリック

[データの入力規則]と、[すべて]にチェックを入れて[OK]ボタンをクリック

プルダウンメニューが作成されているセルが、薄いグレーで表示されるので、隠れているプルダウンも発見できます。
4.Excel(エクセル)に作ったプルダウンメニューを削除する方法
プルダウンメニュー(ドロップダウンリスト)がセルに残ってしまっている場合の解除(削除)方法をご説明します。

1.プルダウンメニューが設定されているセルをクリック
2.[データ]タブをクリック
3.[データの入力規則]をクリック

4.[データの入力規則]ダイアログボックスが表示されますので、[すべてクリア]ボタンを押します。
5.[OK]ボタンをクリック
これでプルダウンが削除されました。
ワークフローでEXCEL(エクセル)プルダウンを活用する方法
エクセルを使って作成した資料は、後々データを集計・分析し、社内で共有して使われるケースがよくあります。そのため、エクセル上でのデータの扱い方は非常に重要です。それぞれが好き勝手にデータを手入力した資料は表記のズレも発生しやすく、見づらくて正確な集計も難しくなります。
プルダウンリストの機能を使えば、格段に見やすく、集計しやすい資料に仕上がります。エクセルの便利機能を積極的に活用してワンランク上の資料作りを目指しましょう!
ワークフローシステム「AppRemo(アップリモ)」はEXCELで作成した申請書をそのまま申請書フォームに読み込むことができるクラウドワークフローソフトです。EXCELプルダウンを使って作成したのワークフロー申請書を、そのまま申請・承認業務向けに活用することができます。詳しくは資料をダウンロードいただき、ご確認ください。「EXCEL申請書」がそのままシステム化できるツールは便利です!

- TOPIC:
- 業務効率化 エクセル
- 関連キーワード:
- 業務効率化 エクセル