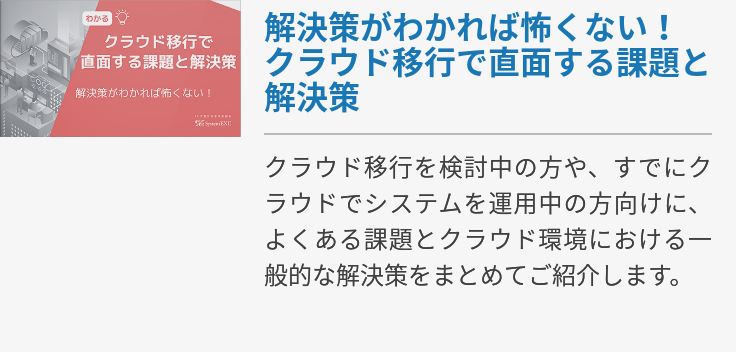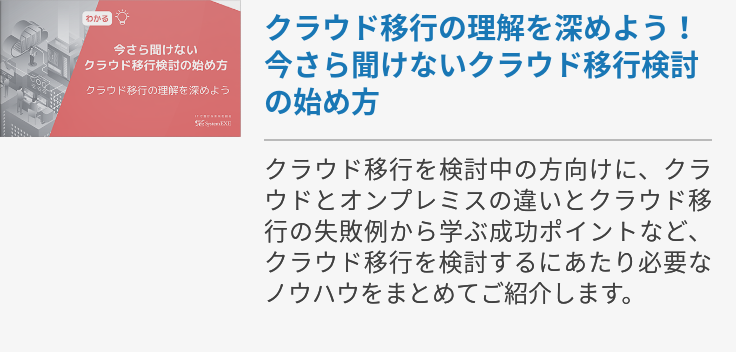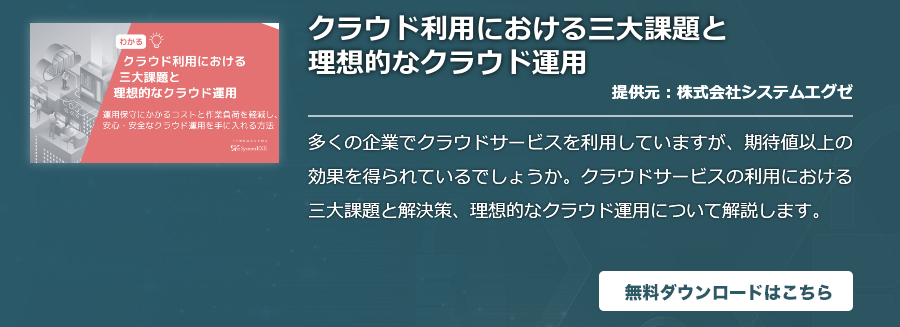クラウド利用を検討される中で、「何から始めればいいのだろう?」とお悩みの方は多くいらっしゃるのではないでしょうか。
導入ハードルが高く感じられるクラウドですが、契約手順は意外とシンプルです。
今回はOracle Cloudにおける契約手順を紹介します。

はじめに
クラウドサービスの利用にあたっては契約手続きが必要となります。
Oracle Cloudでは、主な契約方法として以下2つの手段が存在します。
- 無償アカウントから有償アカウントへのアップグレードによる契約方法
- Oracle Sales(オラクル社の営業担当)への直接連絡による契約方法
2つの手段について、それぞれ解説します。
契約手順(無償アカウントからのアップグレード)
Oracle Cloudの無償トライアル用アカウントからアップグレードすることによる契約方法です。
大まかに2つのステップが存在します。
1. Oracle Cloudの「Oracle Cloud Free Tier」アカウント作成手順
- 下記URLにアクセスし、「無料で始める」をクリックします。
https://www.oracle.com/jp/cloud/free/
- 地域や氏名、メールアドレスを入力し、「電子メールの検証」をクリックします。

- 入力したメールアドレスのURLをクリックし、アカウントのパスワード、テナンシ名を入力し、規約への同意をチェックしたうえで「続行」をクリックします。



- 住所情報を入力した後、「続行」をクリックします。

- モバイル検証を行い、入力した番号に送られてきた検証コードを入力します。

- 支払い方法の追加欄でクレジットカードの情報を入力します。
こちらで入力するクレジットカードは、自身でアカウントのアップグレードを行わない限り、使用されることはありません。 - 規約の同意を求められます。チェックボックスをチェックした後に「無料トライアルの開始」をクリックします。
2. 有償アカウントへのアップグレード
※下記の手順を行うためには前提として、ユーザーがOCI_Administratorsグループのメンバーである必要があります。[マイサービス]からユーザーをOCI_Administratorsグループのメンバーとして追加するには、次の手順を実行します。
a.[マイサービス]ダッシュボードの[アカウント管理]で、[ユーザー]→[グループ]の順に選択します。
b.OCI_Administratorsグループをクリックし、[ユーザー]で[グループに追加]を選択します。
c.Oracle Cloud Infrastructureを使用するために管理者権限を付与するユーザーを選択し、「追加」をクリックします。
有償アカウントへのアップグレードの手順は以下の通りです。
- ナビゲーション・メニューを開き、「請求とコスト管理」をクリックします。

- 「Pay As You Go」でアカウント・タイプを指定します。
デフォルトでは、すべてのアカウントは「個人」として設定されます。
アップグレード後に法人利用をする場合は、「企業」を選択します。
「アカウント詳細の更新」パネルで企業情報の追加が行えるようになります。 - 「アカウント詳細の更新」パネルで「送信」をクリックします。
- アカウント・タイプのプリファレンスを指定した後、条件に同意するチェックボックスを選択します。
- 「アカウントのアップグレード」をクリックします。
- 「アカウント・アップグレードの確認」確認が表示されるので、アップグレード内容の確認を行い、「アカウントのアップグレード」をクリックします。
- その後、アカウントのアップグレードが進行中であることを示す通知が表示されます。
アップグレードには1~2日程度かかる場合があります。 - アップグレード完了時には確認のメールが届きます。その後、「アップグレード」ページでアップグレードに成功したことが表示されます。
また、「サブスクリプション情報」のページ上部で、「プラン・タイプ」フィールドが「Free Tier」から「Pay As You Go」に変わり、ページ・タイトルが「支払の管理」に変わります。
以降、企業アカウントの住所更新や、支払方法を管理することができます。
契約手順(Oracle Salesへの直接連絡)
Oracle Sales(オラクル社の営業担当)へ直接連絡し、Oracle Cloudサービスを開始することも可能です。
直接連絡後に届くメールからアクセスし、各種詳細を入力してOracle Cloudサービスをアクティブ化させます。
この時、既存のアカウントでOracle Cloudサービスを開始するか、新規のアカウントで開始するかで手順が異なるため、それぞれについて解説します。
A. 既存のアカウントでOracle Cloudサービスを開始する手順
- クラウドアカウント管理者は、既存のアカウントをアクティブ化するときに、まずマイサービスダッシュボードを通じてOCI_Administratorsグループにユーザーを追加する必要があります。
[マイサービス]からユーザーをOCI_Administratorsグループのメンバーとして追加するには、次の手順を実行します。
a.[マイサービス]ダッシュボードの[アカウント管理]で、[ユーザー]→[グループ]の順に選択します。
b.OCI_Administratorsグループをクリックし、[ユーザー]で[グループに追加]を選択します。
c.Oracle Cloud Infrastructureを使用するために管理者権限を付与する必要があるユーザーを選択し、「追加」をクリックします。 - Oracle Cloudから受け取ったメールを開きます。
- メールに記載されているサブスクリプションの追加に関する情報を確認してください。
- メールの下部にある[既存のクラウドアカウントに追加]ボタンをクリックします。
- Webブラウザが開いたら、ユーザー名とパスワードを使用してクラウドアカウントにサインインできます。
- [サブスクリプションの追加]ページが表示され、新しいサブスクリプションをテナントに追加できます。
このページには、サブスクリプション名、サブスクリプションID、およびサブスクリプションの説明(製品SKUを含む)が表示されます。
サブスクリプションを別のテナントに追加する場合は、サインアウトして、サブスクリプションに関連付けるテナントに変更します。
※テナントにサブスクリプションを追加すると、元に戻すことはできません。 - [サブスクリプションの追加]をクリックします。プロセスがほぼ完了していることを示す確認メッセージが表示されます。
その後、新しいサービスを使用する準備ができたことを示す最終メールが届きます。「サイン・イン」ボタンをクリックしてコンソールにサインインし、Oracle Cloud Infrastructureの使用を開始します。
サブスクリプションがテナントに正常に追加されたことを示す通知がコンソールに表示されます。
B. 新規のアカウントでOracle Cloudサービスを開始する手順
- Oracle Cloudから受け取ったメールを開きます。
- メールに記載されているサブスクリプションの追加に関する情報を確認してください。
- メールの下部にある[新しいクラウドアカウントの作成]ボタンをクリックします。
- Webブラウザが開くと、新しいクラウドアカウント情報のサインアップフォームが表示されます。
このフォームには、サブスクリプション情報に加え、Oracleリージョンとクラウドアカウントの簡単な説明も表示されます。 - ユーザー名(メールアドレス)とパスワードを入力して新しいユーザーアカウントを作成し、ホーム地域を選択します。
- [クラウドアカウントの作成]をクリックします。
クラウドアカウントが作成されていることを示す確認メッセージが表示されます。
その後、クラウドアカウントまたはテナントの準備が完了し、サービスを使用する準備ができたことを示すメールが届きます。
「サイン・イン」ボタンをクリックしてコンソールにサインインし、Oracle Cloud Infrastructureの使用を開始します。
サブスクリプションがテナントに正常に追加されたことを示す通知がコンソールに表示されます。
おわりに
今回はOracle Cloudにおける契約手順を紹介しました。
手順は決して難しいものではありませんが、クラウド導入にあたっては管理者の選出やオラクル担当者とのやりとりなど課題事項は多くあるものです。
システムエグゼでは、Oracle Cloudをベースとした、契約から構築・保守まですべてをお任せいただけるプラットフォーム「EXE-Cloud」を提供しています。
Oracle Cloudに精通したシステムエグゼのエンジニアに一任いただくことで、お客さまの負担は軽減し、本来の業務に注力いただくことが可能になります。
クラウド導入にハードルをお感じの方は、ぜひシステムエグゼにご相談ください。
- カテゴリ:
- エンジニアリング
- キーワード:
- クラウド移行