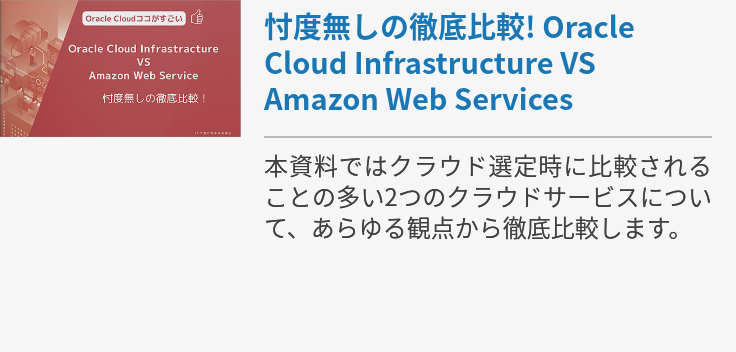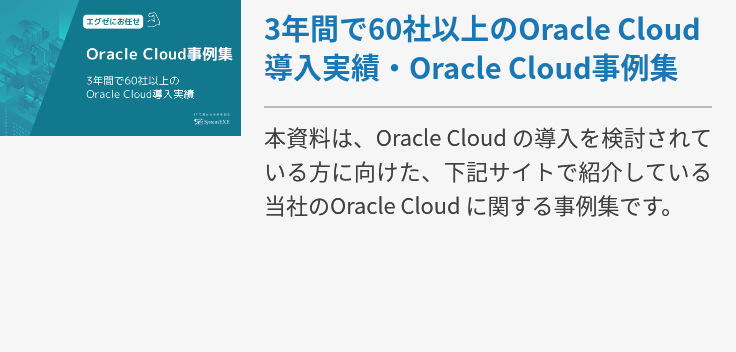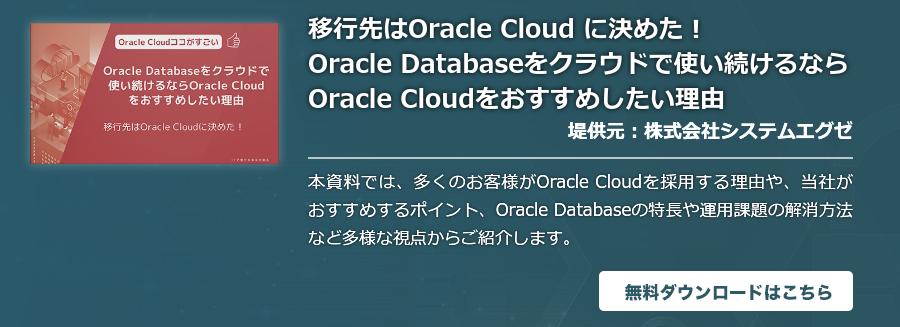現在、オンプレミスからクラウドへのシフトが進んでいます。 ソフトウェア開発を支援するPaaS が流行っていますが、コストなどの理由から、IaaSを使用する場合や一部の機能だけをクラウドに移行したいというお客様もいらっしゃいます。
また、例えば、Windows Server 上でOracle Databaseを使用する場合は、IaaS に限定されます。IaaSのメリットは、CPU、メモリ、ストレージを自由に選択でき、柔軟にスケールアップできることです。 また、必要なシステム環境を自由に設計でき、設定された仕様に従って使った分だけ料金を支払うことができるため、OracleのIaaS価格は他社と比べて安価な場合が多いです。このブログでは、Windows Server上に Oracle Database 19c をインストールするための手順を紹介します。
Oracle Database 19cインストールの前提条件
ダウンロードするOracle Database 19c のイメージファイルのサイズは約 3 GB になるので、ダウンロードする前に十分なハードディスク容量があることを確認します。
現在、利用可能な Oracle Database 19c のエディションは以下の2つとなります。
- Oracle Database 19c Enterprise Edition
- Oracle Database 19c Standard Edition 2
まず、ブラウザから以下のURLにアクセスしてOracle Database 19cをダウンロードします。https://www.oracle.com/in/database/technologies/oracle19c-windows-downloads.html
Oracle Database 19c では、Oracle Universal Installer (OUI) は、Oracle データベースを抽出したディレクトリのパスを取得し、それを Oracle ホームとして配置します。そのため、配置する Oracle ベースディレクトリと Oracle ホームディレクトリの場所を事前に決定し、フォルダを作成する必要があります。
Oracleホームとは、Oracleソフトウェアを格納するディレクトリのことです。インストール先のディレクトリ(Oracleホーム)を作成し、適切なアクセス権を設定します。Windowsのデフォルトの配置場所は、[ドライブレター]:\app[Oracle Home User]です。Oracle Database 19cのデフォルト値は[Oracle Base]\product\19.3.0\dbhome_1ですが、任意のハードディスクパーティションに格納することもできます。
ダウンロードした zip ファイルをOracle ホームディレクトリのフォルダにコピーし、その内容を抽出します。これにより、Oracle Database 19c のインストール プロセスを開始する準備が整いました。最後に、管理者ユーザーアカウントで Windows にログオンしていることを確認します。管理者としてログインしていない場合、インストール中にエラーが発生し、インストール プロセス全体が失敗する可能性があります。
Windows Server へ Oracle Database 19c をインストール
対象環境:
- Windows Server 2019
- Oracle Database 19c((19.3))
エディション:Oracle Database 19c Standard Edition 2
1. Oracle Database 19c のイメージファイルの展開から、管理者権限でsetup.exeをダブルクリックし、インストールを開始します。
2. 構成オプションから「単一インスタンス・データベースを作成および構成します」を選択し、「次へ」ボタンをクリックします。
3. システム・クラスから「サーバー・クラス」を選択し、「次へ」ボタンをクリックします。
4. インストール・タイプから「拡張インストール」を選択し、「次へ」ボタンをクリックします。
5. データベースのエディションから「Standard Edition 2」を選択し、「次へ」ボタンをクリックします。
6. Oracleホーム・ユーザーから「Windows組込みアカウントの使用」を選択し、「次へ」ボタンをクリックします。
ポップアップ画面から「いいえ」ボタンをクリックします。
7. インストール場所から「Oracle ベース」を参照し、Oracleベースにしたいディレクトリを選択します。「次へ」ボタンをクリックします。
8. 構成タイプから「汎用的トランザクション処理」を選択し、「次へ」ボタンをクリックします。
9. データベース識別子の指定から「コンテナ・データベースとして作成」を選択します。プラガブル・データベース名を指定し、「次へ」ボタンをクリックします。ここでは、グローバル・データベース名、Oracleシステム識別子(SID)とプラガブル・データベース名を入力します。
10. 構成オプションの指定からメモリはデフォルトの状態、キャラクタ・セットは「OSキャラクタ・セットを利用(JA16SJISTILDE)」を選択し、「次へ」ボタンをクリックします。

11. データベース記憶域オプションの指定から「ファイル・システム」を選択します。データベース・ファイルの位置を指定し、「次へ」ボタンをクリックします。
12. 管理オプションの指定から「Enterprise Manager (EM) Cloud Controlへの登録」のチェックを外し、「次へ」ボタンをクリックします。
13. リカバリ・オプションの指定から「リカバリの有効化」のチェックを外したまま、「次へ」ボタンをクリックします。
14. スキーマ・パスワードの指定から「すべてのアカウントに同じパスワードを使用」を選択します。パスワードを指定し、「次へ」ボタンをクリックします。
15. 前提条件のチェックが実施されます。
16. 前提条件の確認が完了すると、概要が表示されます。確認項目に問題がなければ、サマリーから「インストール」ボタンをクリックします。
17. 製品のインストールが開始されます。
18. インストールが完了すると、「Oracle Databaseの構成が成功しました」というメッセージが表示されます。「閉じる」ボタンをクリックします。
DB構成の変更
次に、先ほど作成したデータベースの構成を変更してみます。
1. Windows タブからDatabase Configuration Assistant(DBCA)を起動します。
2. データベース操作の選択から「既存データベースの構成」を選択し、「次へ」ボタンをクリックします。
3. ソース・データベースの選択から作成されたデータベースを選択し、「次へ」ボタンをクリックします。
4. 必要なオプションを選択します。データベース・オプションの選択から「Oracle Application Express 」と「PDBに含める」をチェックし、「次へ」ボタンをクリックします。
5. データベース接続モードの選択から「専用サーバー・モード」を選択し、「次へ」ボタンをクリックします。
6. Oracle Rの構成から「Oracle Rの構成」のチェックを外し、「次へ」ボタンをクリックします。
7. サマリーでここまでの設定内容が表示されるので、確認し問題が無ければ「終了」をクリックします。
8. 構築作業が実行されます。
9. 以上でデータベースの作成は完了です。「閉じる」をクリックします。
Oracle Databaseへの接続方法
最後に、今回インストールしたOracle Database 19c環境に接続できるか確認します。
コマンドプロンプトを起動し、以下のコマンドを入力し、「Enter」キーを押下します。
C:\Users\oracle>sqlplus /nolog
SQL*Plus: Release 19.0.0.0.0 - Production on 火 2月 28 13:17:47 2023
Version 19.3.0.0.0
Copyright (c) 1982, 2019, Oracle. All rights reserved.
SQL> conn system/パスワード@サービス名 ★インストール時に設定したパスワードとサービス名を入力
接続されました。
SQL> show pdbs
CON_ID CON_NAME OPEN MODE RESTRICTED
---------- ------------------------------ --------------- ----------------
2 PDB$SEED READ ONLY NO
3 対象PDB名 READ WRITE NO
作成したPDB名が表示されたので、正常な状態です。無事に接続することができました。
おわりに
Windows Server に Oracle Database 19c をインストールする手順をご紹介しました。あくまでも、本手順はデータベースエディションOracle Database 19c Standard Edition 2を作成する一例です。環境設定の要件によりOracle Databaseインストールのオプション選択が異なりますので、適切な内容を選択してください。
今回はWindow Serverという要件があった際のIaaSでの構築例となりますが、PaaSでマネージドなOracle Databaseを使う場合にはOracle Cloudのデータベースサービスがおすすめです。Oracle Cloud Database Serviceを使用すると、OCI画面をクリックするだけで、ローカルよりも簡単かつ迅速にデータベースを作成できます。 無料枠もありますので、クラウド環境をご利用の方はぜひご検討ください。
- カテゴリ:
- エンジニアリング